スタンプ作成 は、電子フォームとワークフローシステム FormPat で使用する電子印鑑用の印影画像ファイルを設計・制作するツールです。
お客様自身で印影画像ファイルを用意できるときは、スタンプ作成 を使用する必要はありません。
印影画像ファイルは、透過型PNG形式が必要です。(*1)
ただし、用意できる印影画像ファイルがBMP形式またはJPG形式の場合、「画像ファイル形式の変換」で透過型PNG形式に変換が可能です。
- スタンプ作成 を起動して、[作成]をクリックします。

- スタンプウィザード画面では、[基本形選択]から印影パターンを選択後、文字を追加するか、文字を選択して文字を変更します。 文字の移動はドラッグ&ドロップで可能です。
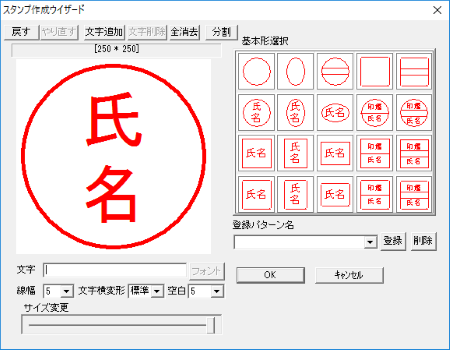
[OK]ボタンをクリックすると印影画像が確定されメイン画面に表示されます。機能説明[戻す]ボタン 1つ前の状態に戻します。 [やり直す]ボタン [戻す]ボタンクリック前の状態に戻します。 [文字追加]ボタン 文字を追加します。既定の文字「あ」が追加されます。 [文字削除]ボタン 選択した文字を削除します。 [全消去]ボタン すべての文字が消去されます。 [分割]ボタン 文字を一文字ごとに分割します。 文字 選択された文字の編集を行います。 [フォント]ボタン 選択した文字のフォントを変更します。
縦書きは、縦書きフォント(@で始まるフォント)を利用してください。線幅 印影の外枠や罫線の幅を指定します。 文字横変形 選択した文字の横幅を変更します。 空白 印影画像の上下左右余白を設定します。 サイズ変更 印影画像のサイズをピクセル単位で設定します。 登録パターン名 現在の設定内容をパターン登録したり、登録済みパターンの選択に使用します。 [登録]ボタン 登録パターンの登録やパターンの更新を行います。 [削除]ボタン 登録パターンを削除します。 - メイン画面では、[保存]ボタンをクリックします。
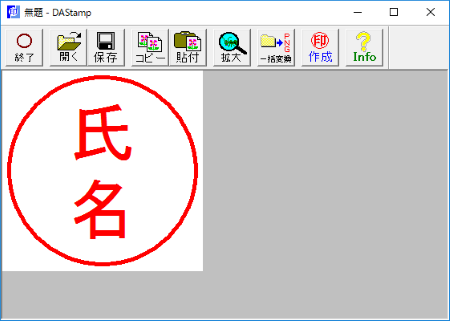
「名前を付けて保存」ダイアログボックスでは、印影画像ファイルを保存する場所とファイル名を指定して保存します。
このとき、ファイル名の拡張子は必ず png を指定してください。「例:Stamp.png」
保存した印影画像ファイルをサーバーへアップロードすると FormPat で利用できます。
手順は「サーバーへアップロード」を参照してください。
*1 FormPat v5.0.x.x以前では日付印はBMP形式に限定されます。

